-
초보자를 위한 깃허브 사용법 01 - 가입 / 설치 / 새 저장소 만들기튜토리얼/etc 2023. 9. 1. 15:53
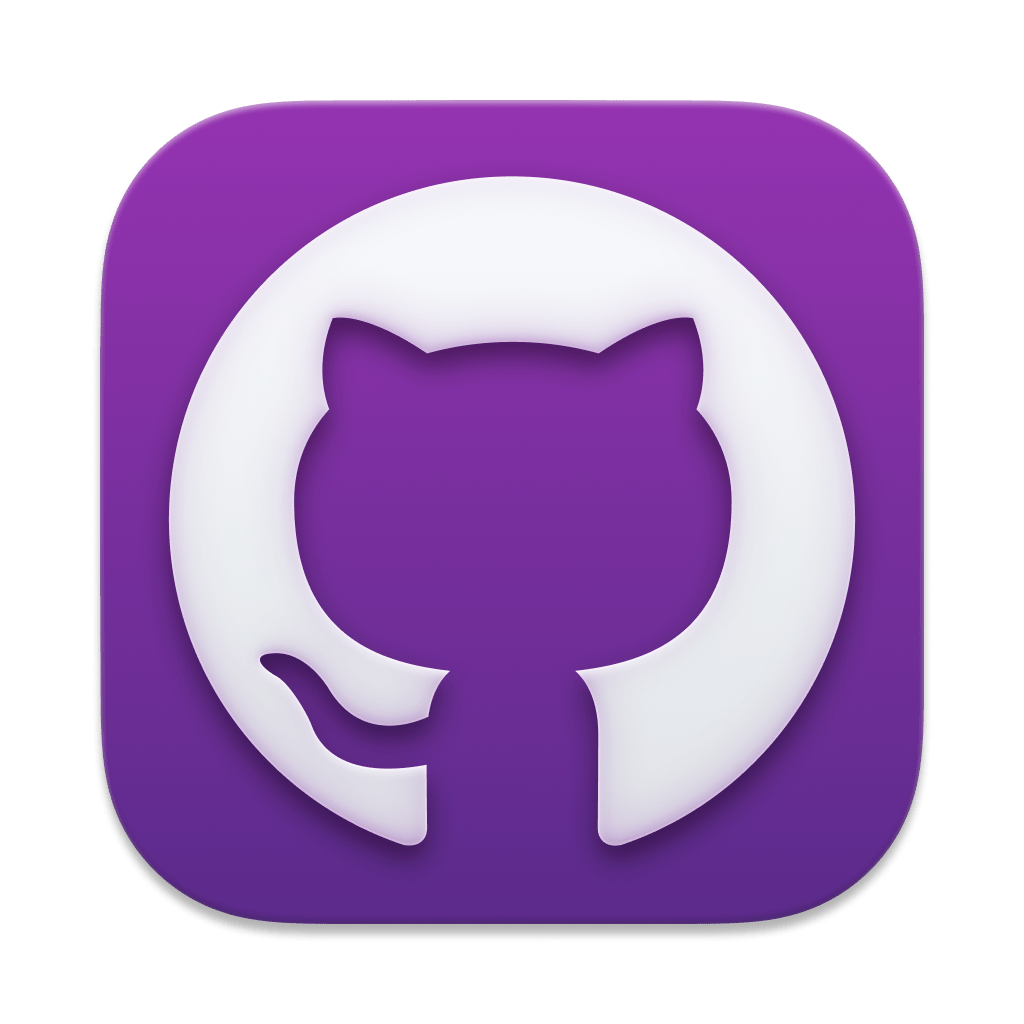
나는 틈만 나면 친구들을 꼬셔서 유니티를 배우라고 강요한다.
왜냐면 배워뒀을 때 할 수 있는 것들이 많이 늘어나서 너무 얻는 것이 많기 때문이다.
그런데 그렇게 공부를 시작한 친구들이 유니티도 유니티지만, 더 어려워하는 것이 있다.
그건 놀랍게도 깃허브이다.
물론 나도 깃허브에 대해 대단히 잘 아는 고수는 아니지만....
내가 꼬셨기 때문에 책임져야하는 초보 깃허브 사용자들에게는
도움을 줄 수 있지 않을까 싶어서 정리글을 적어보려고 한다.
01 - 깃허브 가입하고 설치하기, 새로운 저장소 제작하기.
02 - 깃에 변경된 내용을 올리고 받아보기, 깃 이그노어 설정하기.
03 - 기존 프로젝트 받아오기
04 - 브렌치 사용하여 작업하기
이렇게 4단계로 나눠서 진행할 예정이다.
깃허브를 왜 사용할까?
깃허브를 모르던 시절의 나는 프로젝트를 공유하는 방법으로
파일을 압축해서 보내는 방법 밖에 몰랐다.
굉장히 비효율적인 방식이다.
예를 들면, 데스크탑으로 작업하다가 어느날 노트북으로 작업해야 하면 파일을 압축해서 노트북으로 전송한다.
그리고 노트북에서 받아서 작업하고 다시 프로젝트를 전부 압축해서 다시 데스크탑으로 받아온다.
이렇게 소소한 변경에도 프로젝트를 마구마구 압축해서 보냈다가 해체했다 하다 보면 어느 순간 어라? 어떤 파일이 내가 작업하던 거더라?
이거 변경하기 전의 프로젝트 파일이 뭐더라?? 하고 헷갈리는 순간도 오고 용량도 많이 차지하는데 무엇을 삭제해야 할지 하나하나 열어서 체크해야 하는 비효율적인 상황이 오곤 한다.
하지만 깃허브를 사용하기 전까지는 이게 비효율적인지 몰랐다.
깃허브란 건 이런 비효율적인 시스템을 개선해 주는 좋은 프로그램(?) 서비스(?)이다.
- 내가 작업하던 프로젝트를 깃허브의 저장소(구글 드라이브의 폴더 같은 느낌)에 올린다.
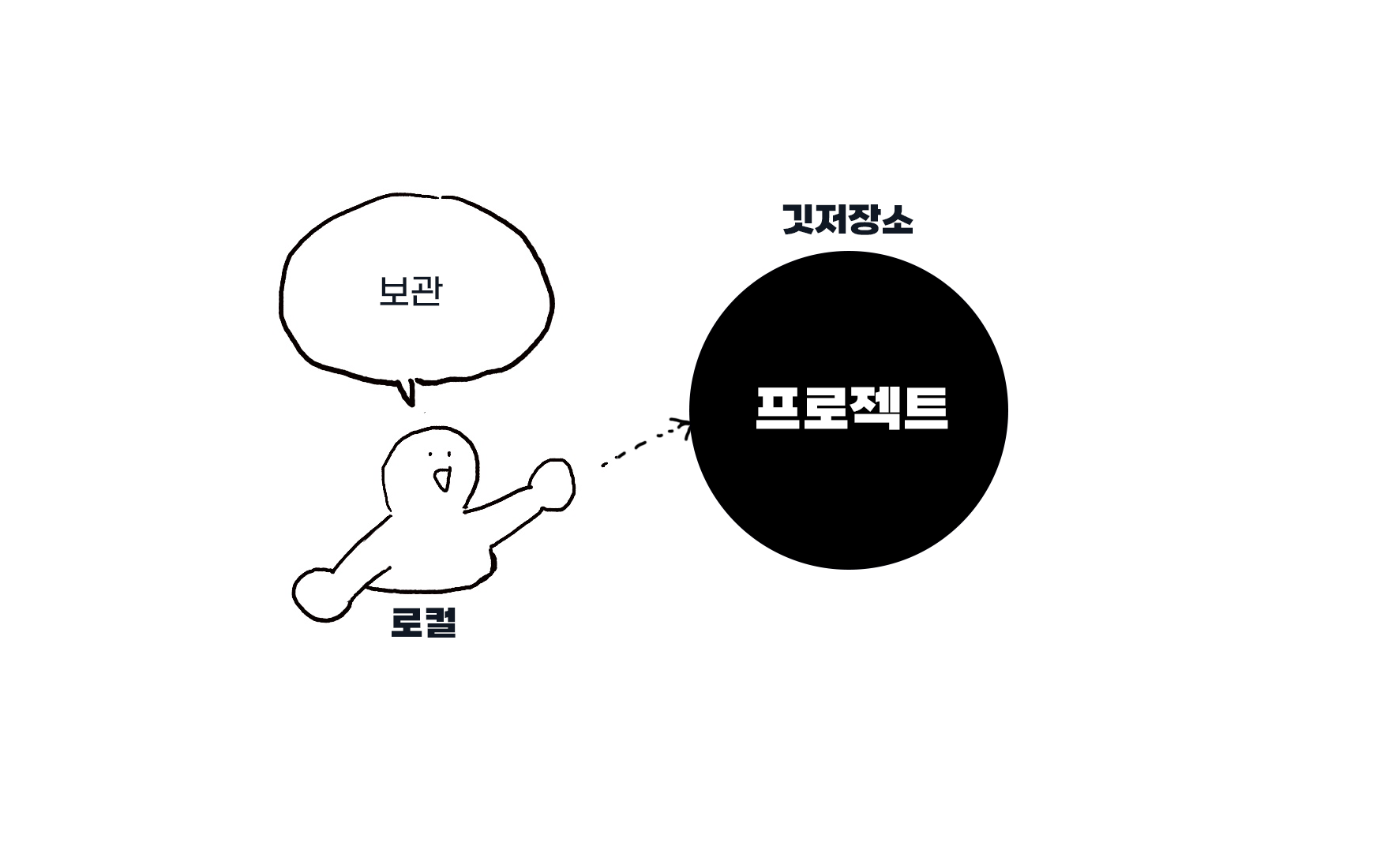
깃 저장소에 프로젝트를 올린다. - 깃 저장소에 있는 프로젝트를 받아서 작업을 한다.
- 수정된 내용이 있을 시 깃허브에서 표시를 해준다.
- 표시한 내용을 다시 깃 저장소에 업로드한다.
- 모두가 깃 저장소의 프로젝트를 받아서 작업하고, 자신의 수정 내용을 올린다.
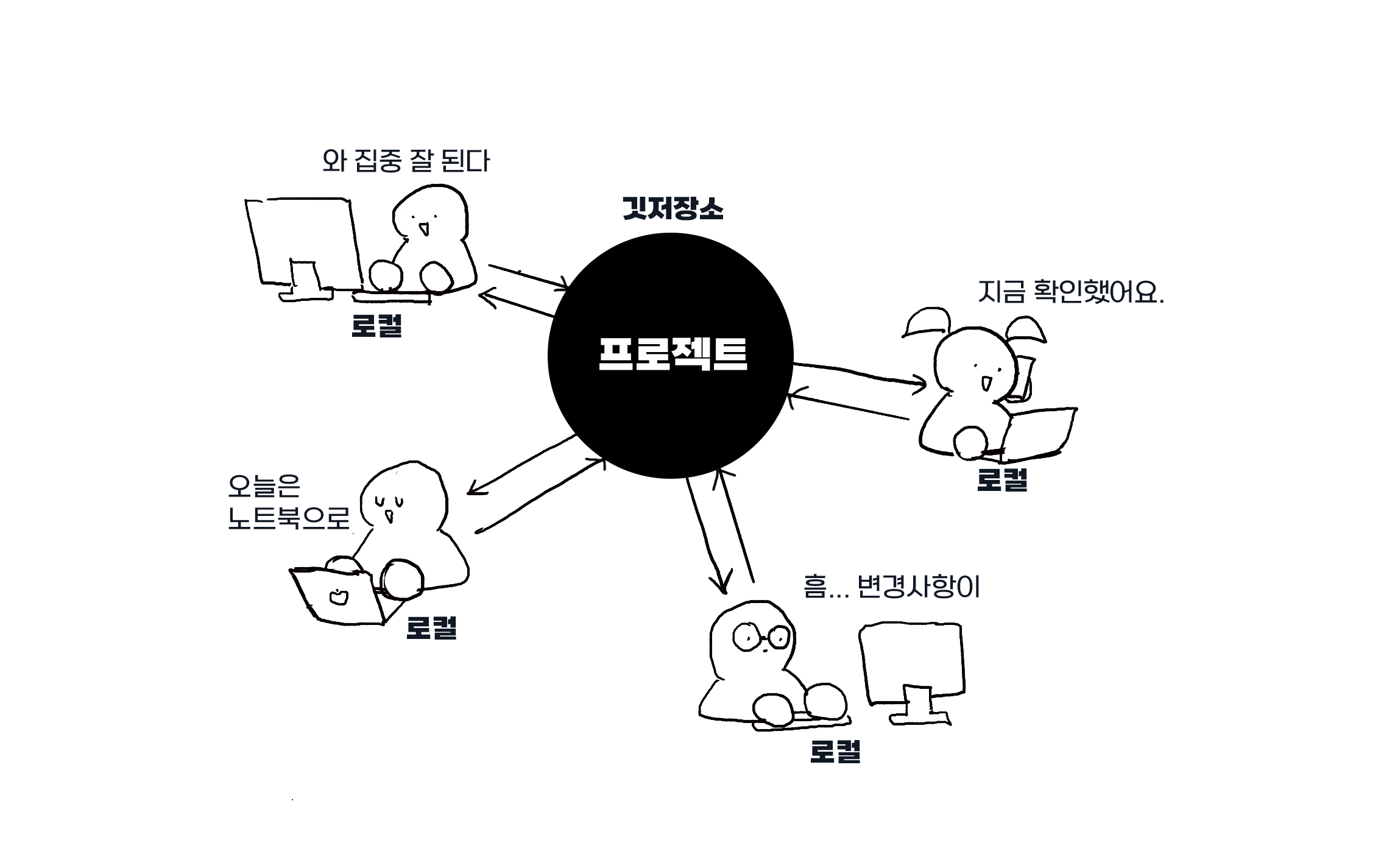
모든 사람이 깃 저장소에 자신의 작업을 올리고 받는다. - 모두의 작업물이 모여있는 깃 저장소의 프로젝트 파일이 프로젝트의 메인 파일이다.
- 어디서 받아도 최신 프로젝트 파일이다.
- 인터넷만 연결되어 있다면 받아서 작업하고 올릴 수 있다.
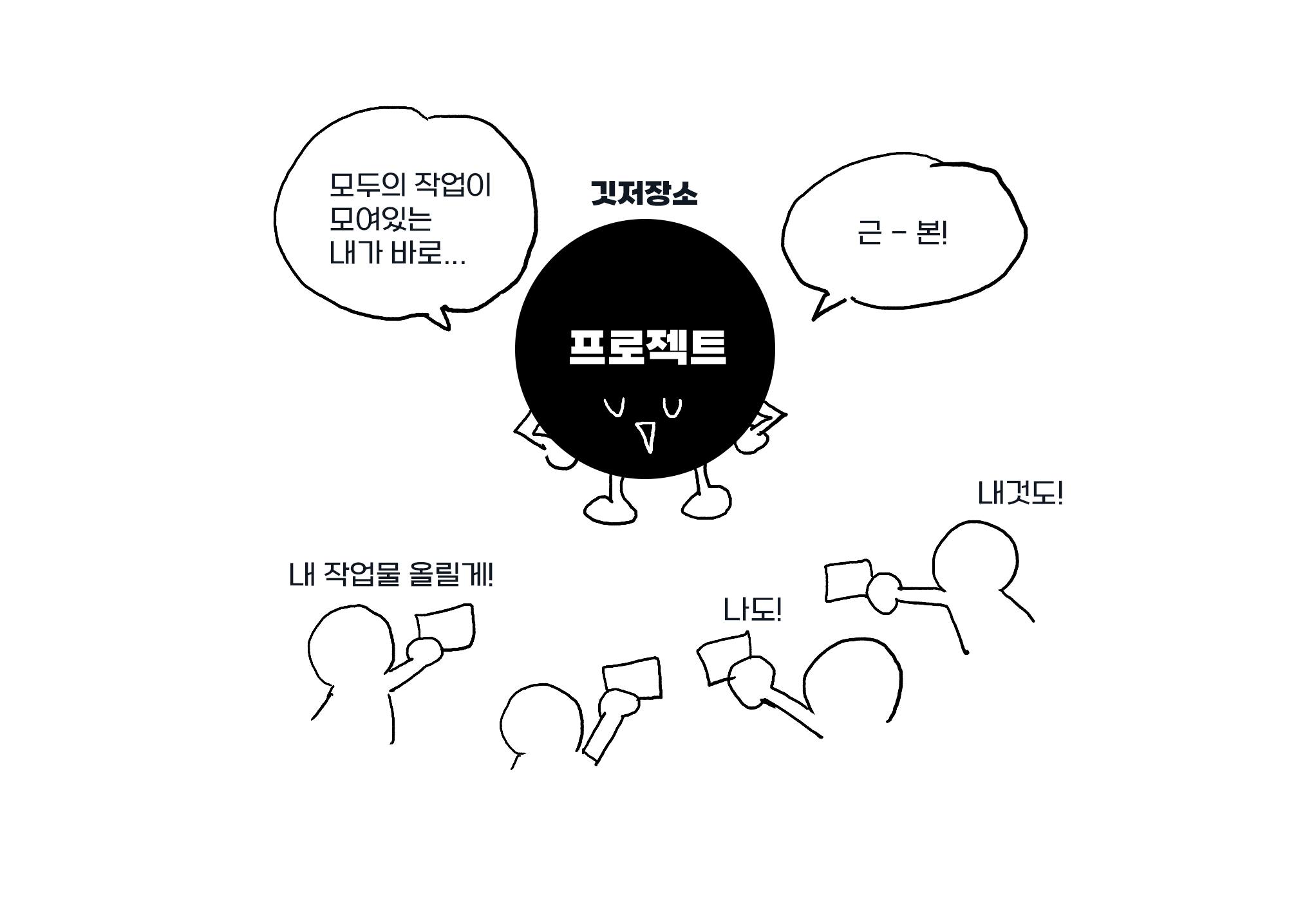
모두의 작업을 받아서 최신의 프로젝트 파일이 있는 곳이 바로 깃허브의 프로젝트 저장소 이런 여러 가지 장점과 아직 이야기하지 않은 더 큰 장점들이 있어 깃허브를 추천한다.
알기 전에는 그냥저냥 살았지만 알고 난 후에는 없으면 불편해서 쓰기 전으로 돌아갈 수 없게 된다.
깃허브 클라이언트 다운받기
개발자 분들은 클라이언트를 사용하지 않는 분들이 꽤 많은 거 같았다.
대체로 터미널?로 명령을 내리거나 하는 모습을 보인다.
하지만 나는 그런 명령어를 보면 현기증😇이 나는 디자이너기 때문에 ui가 명확히 있는 클라이언트를 선호하는 편이다.
그러므로 깃허브 클라이언트 다운을 추천한다.
위 링크에서 자신의 OS와 맞는 클라이언트를 설치하면 된다.
깃허브 가입하기
깃허브를 사용하기 위해서 계정을 만든다.
GitHub: Let’s build from here
GitHub is where over 100 million developers shape the future of software, together. Contribute to the open source community, manage your Git repositories, review code like a pro, track bugs and fea...
github.com
위의 링크에서 만들 수 있다.
오른쪽 상단에 sign up을 눌러 아이디를 개설하면 계정 만들기는 간단히 끝이 난다.
로그인하면 여러 가지 내용들이 보이지만, 일단 우리는 클라이언트를 사용하여 작업할 거라 아직은 명확히 몰라도 된다.
새로운 저장소 만들기
깃허브 클라이언트에서 새로운 저장소를 만들어보자.
저장소는 아까 말했던 것처럼 하나의 프로젝트를 담을 폴더라고 생각하면 된다.
클라이언트를 켜보면 이해하기 어려운 내용들로 가득 찬 ui가 나타난다.
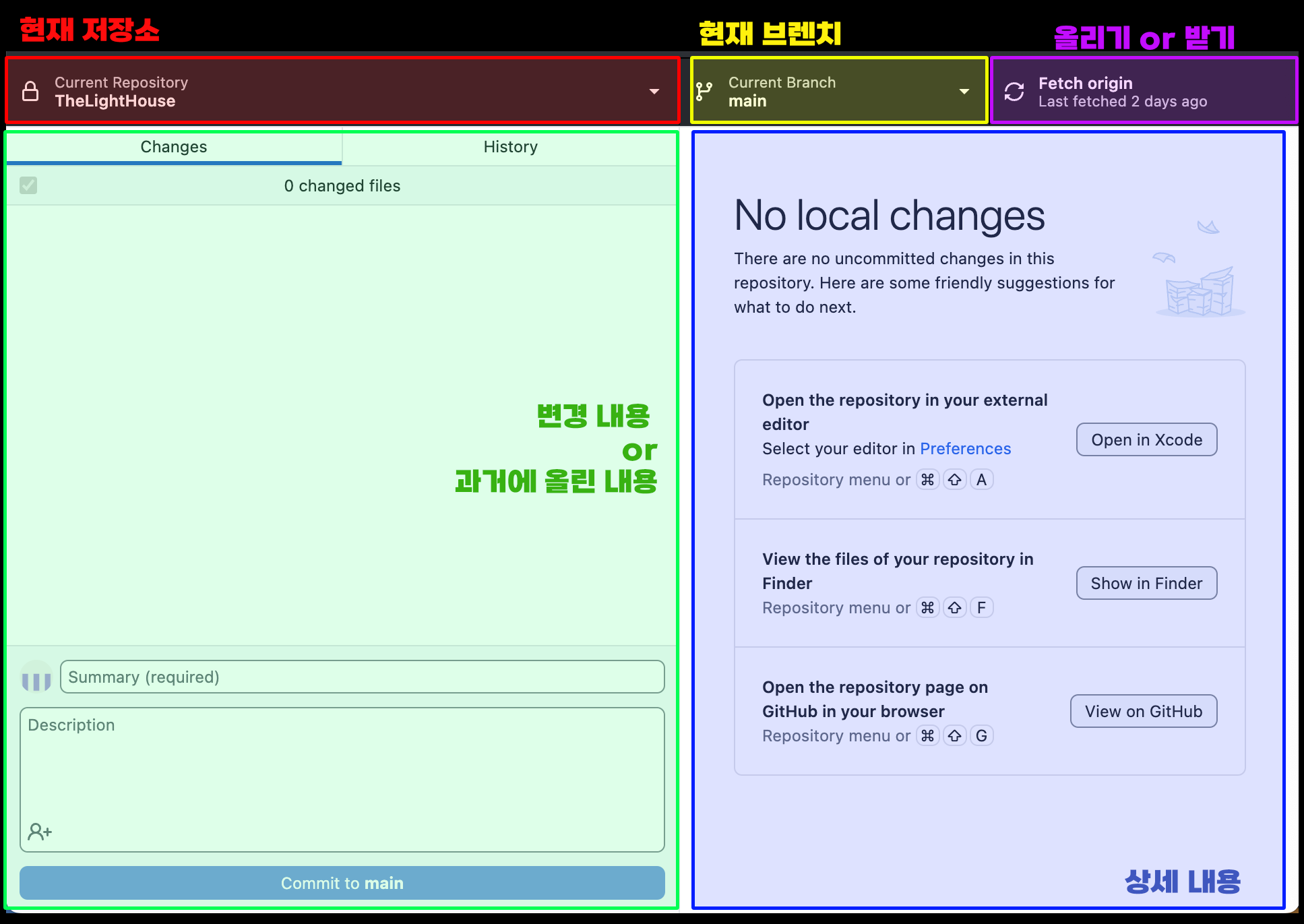
깃허브 ui의 대략적인 모습 일단은 빨간색의 현재 저장소, 보라색의 올리기&받기 버튼, 초록색의 변경 내용 확인하는 부분만 알면 웬만한 것은 할 수 있다.
일단 새로운 저장소를 만들기 위해, 빨간 영역의 저장소 ui에 있는 화살표를 눌러준다.
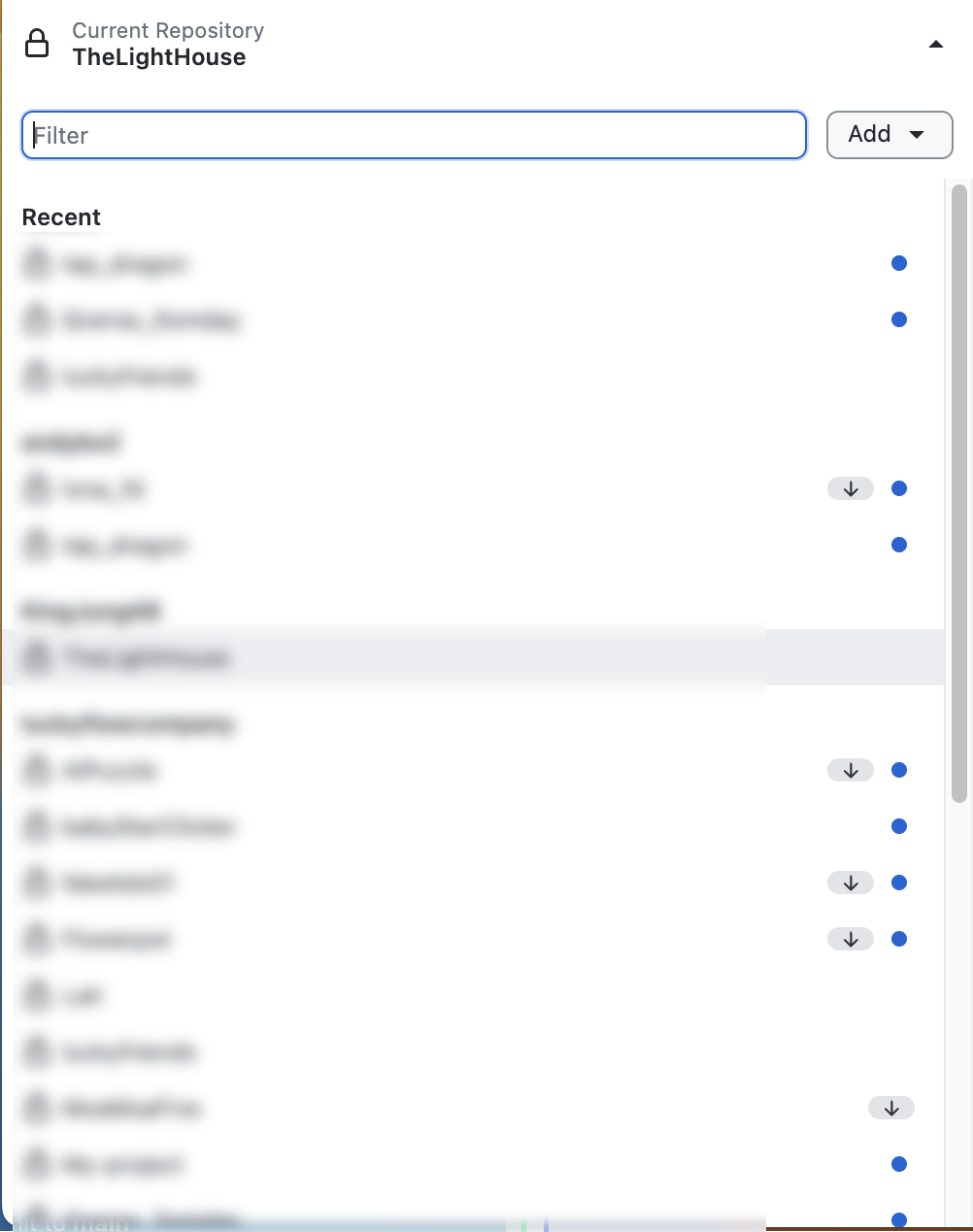
저장소 ui를 눌렀을 때 나오는 저장소 목록들 그럼 이렇게 내가 참여 중인 저장소 목록들이 주르륵 뜬다.
검색 필터 옆에 보면 add버튼이 있다.
새로운 저장소를 만들기 위해서 add를 눌러준다.
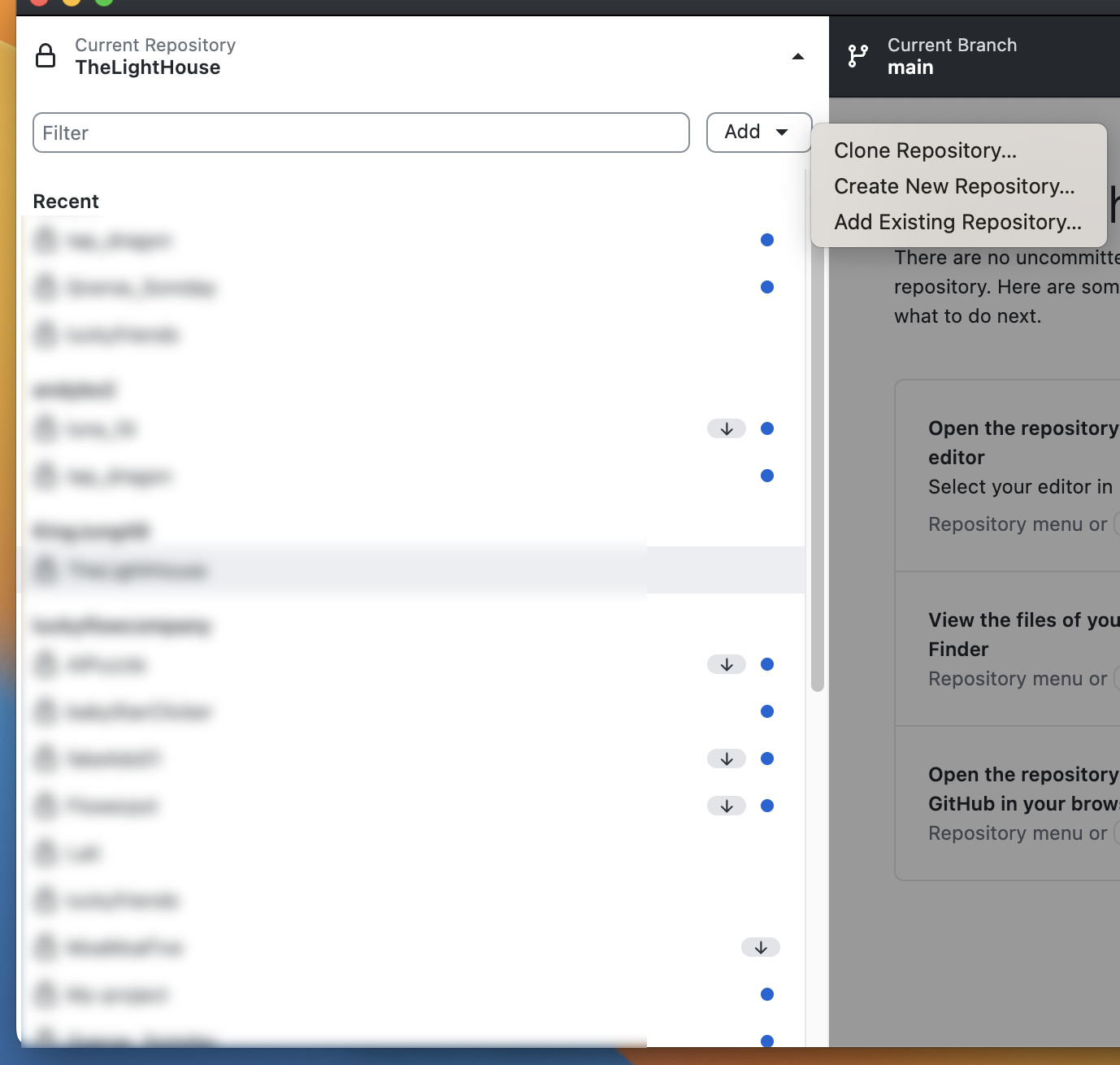
저장소 목록의 add 메뉴 상세보기 그러면 이렇게 3가지 메뉴가 나타난다.
- - Clone Repository...
- - Create New Repository...
- - Add Existing Repository...
나는 주로 두 가지 메뉴를 자주 쓰는데, Clone 혹은 Create를 사용한다.
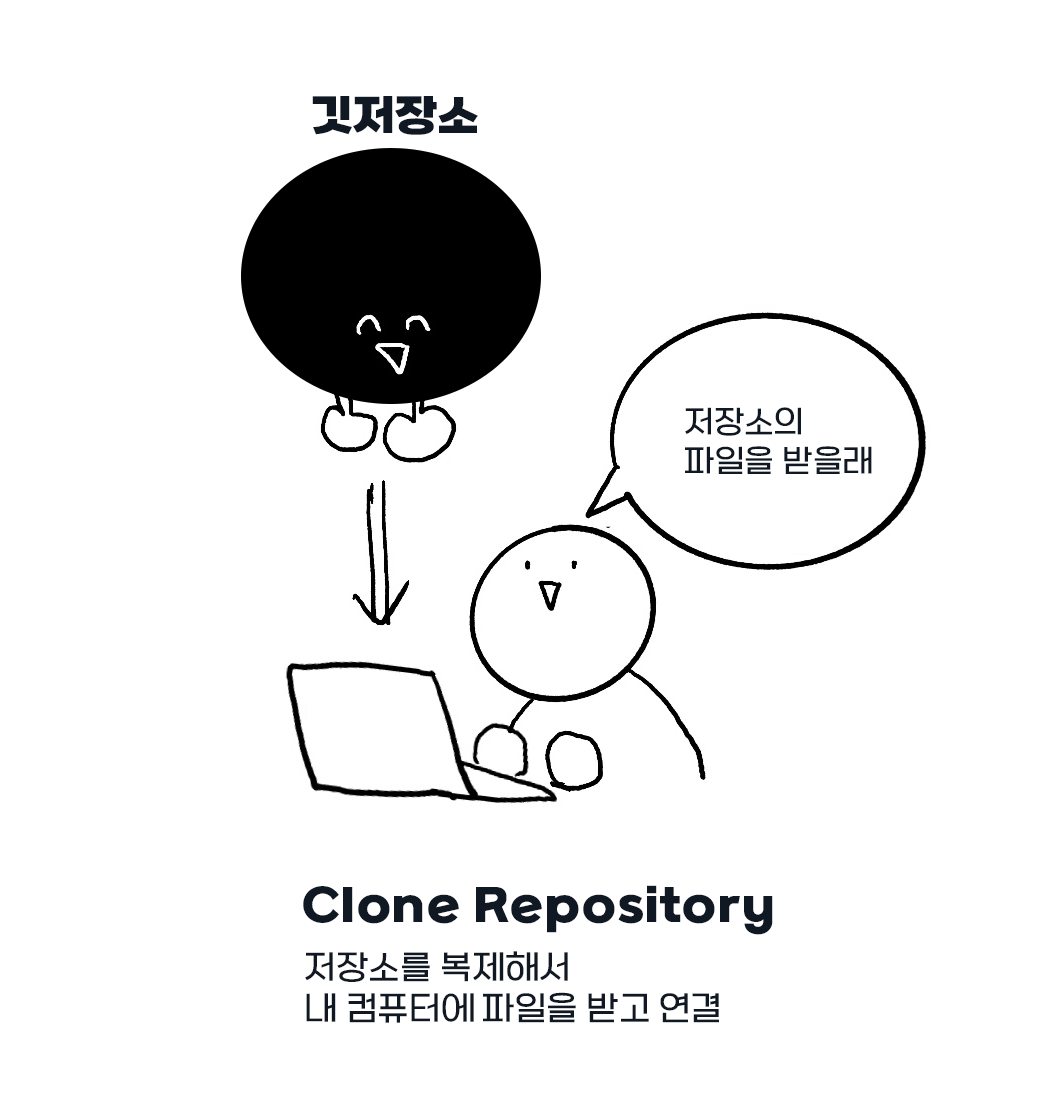
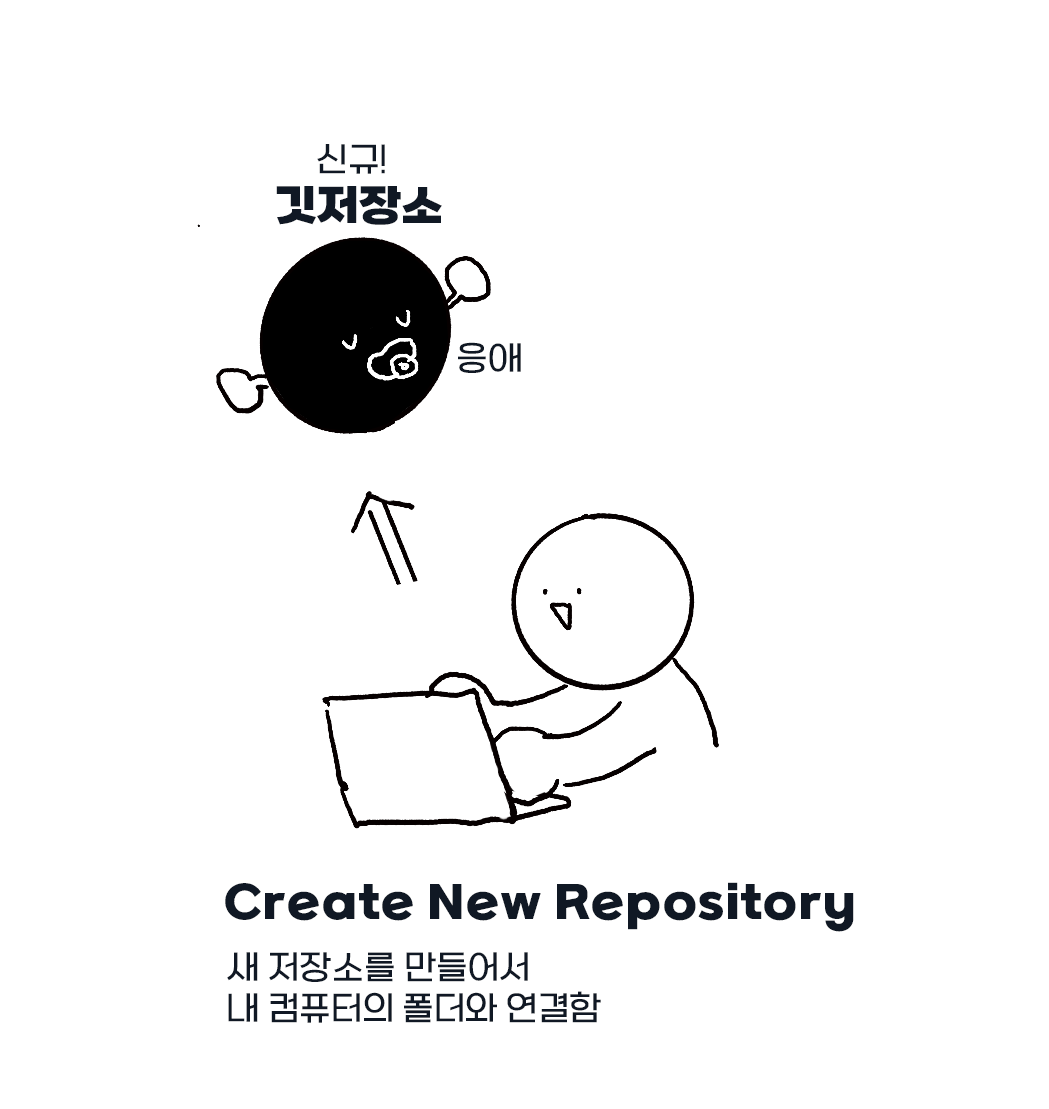
Clone 과 Create 저장소 메뉴에 대한 설명 Clone 같은 경우에는, 저장소에 있는 파일을 내 컴퓨터로 받아와서 서로 연결(?) 시키는 메뉴다.
즉 이미 있는 저장소의 내용을 받아올 때 사용한다.
예) 1. 누군가 나를 프로젝트에 초대해 줬을 때, 그 프로젝트 파일을 받아야 하는 경우
2. 다른 컴퓨터에서 쓰던 저장소를 새로운 컴퓨터에 받아오고 싶은 경우
Create New 같은 경우에는, 저장소를 새로 만들 때 사용하는 메뉴다.
즉 내 컴퓨터에 있는 내용을 저장소에 저장하고 싶은 경우, 혹은 새로운 저장소를 만들고 싶은 경우 사용한다.
예) 1. 프로젝트를 시작할 때, 프로젝트 파일을 담을 저장소를 만들 경우
우리는 새로운 깃 저장소를 만들어야 하니, Create New Repository를 해준다.
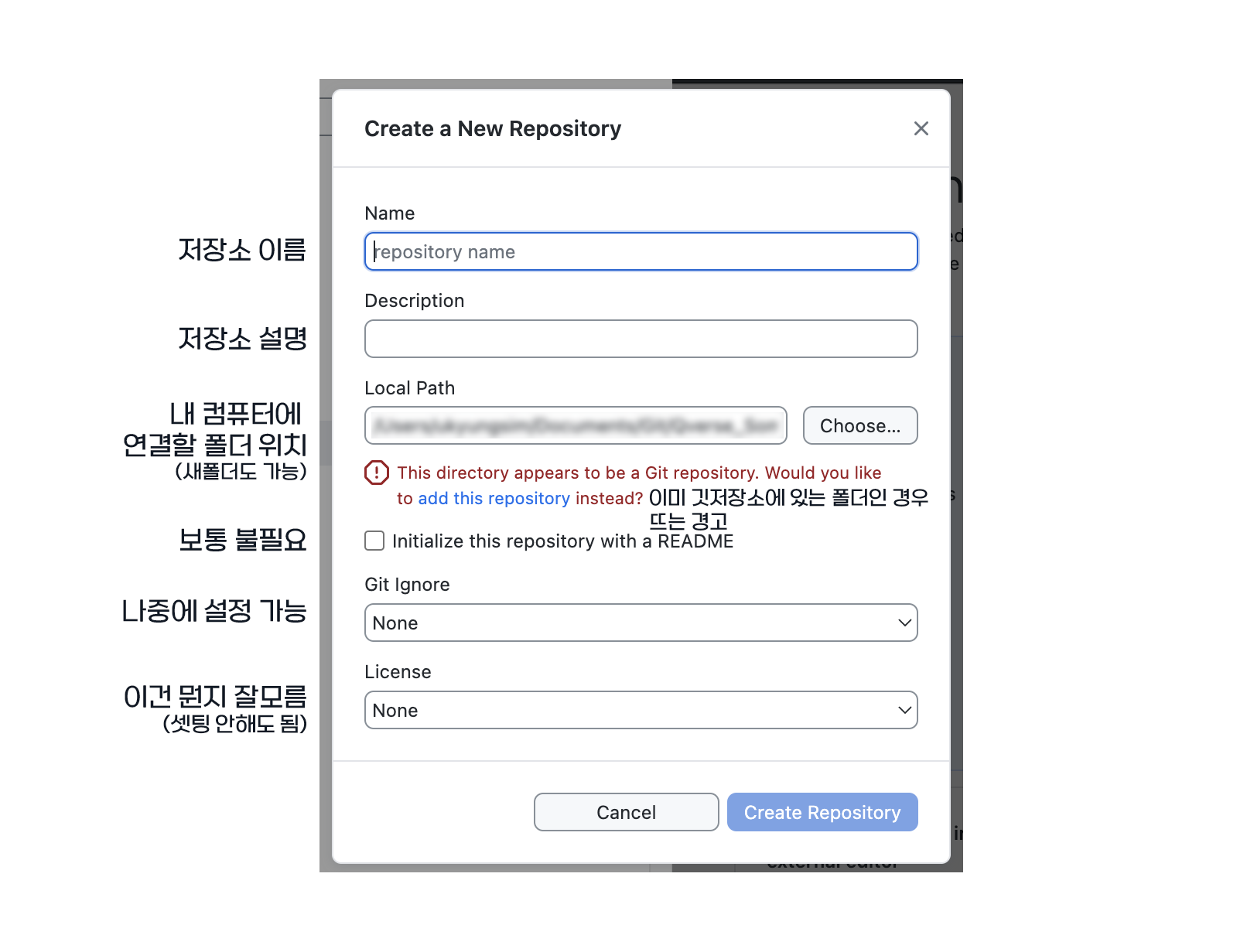
새로운 저장소 만들기 메뉴 위의 내용을 작성해 준다.
1. 저장소의 이름을 지어준다.
테스트할 경우 대충 Test라고 지어도 무방
2. 저장소 설명을 써준다.
(안 써도 됨)
3. 저장소와 연결할 내 컴퓨터의 폴더를 고릅니다.
(새 폴더도 가능)
- 해당되는 폴더 안쪽에 저장소의 이름으로 새 폴더가 생기기 때문에, 상위 폴더를 선택한다.
4. 나머지는 세팅하지 않아도 OK.
5. 이제 Create Repository 버튼을 누른다.

새로운 저장소 만들기 성공 그러면 이렇게 새로운 저장소가 만들어졌다!
하지만 아직 작업이 완료되지는 않았다.
지금까지의 작업은 내 컴퓨터의 세팅만 끝난 것이고 실제로 깃 서버에 저장소를 만들었다고 확정 지으려면
보라색의 영역에 있는 Publish Repository라는 버튼을 눌러야 한다.
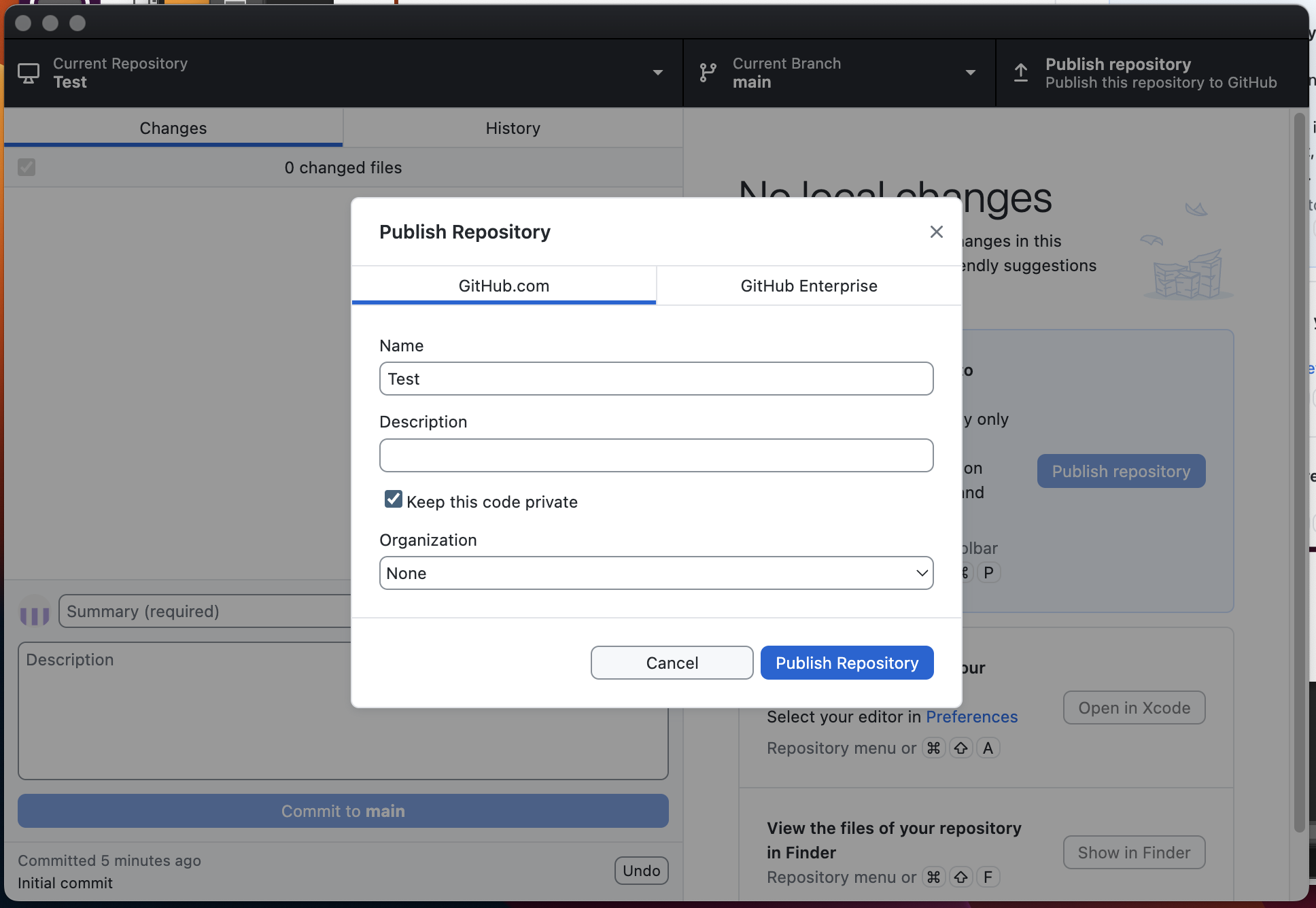
깃 저장소 제작의 마지막 확인 절차 마지막으로 확인하는 절차다.
Keep this code private를 체크하지 않으면 많은 사람들에게 프로젝트를 공개하는 상황이 되어버린다.
비공개 프로젝트라면 꼭 체크하길 바란다.
개인이기 때문에 이대로 Publish Repository를 완수한다.
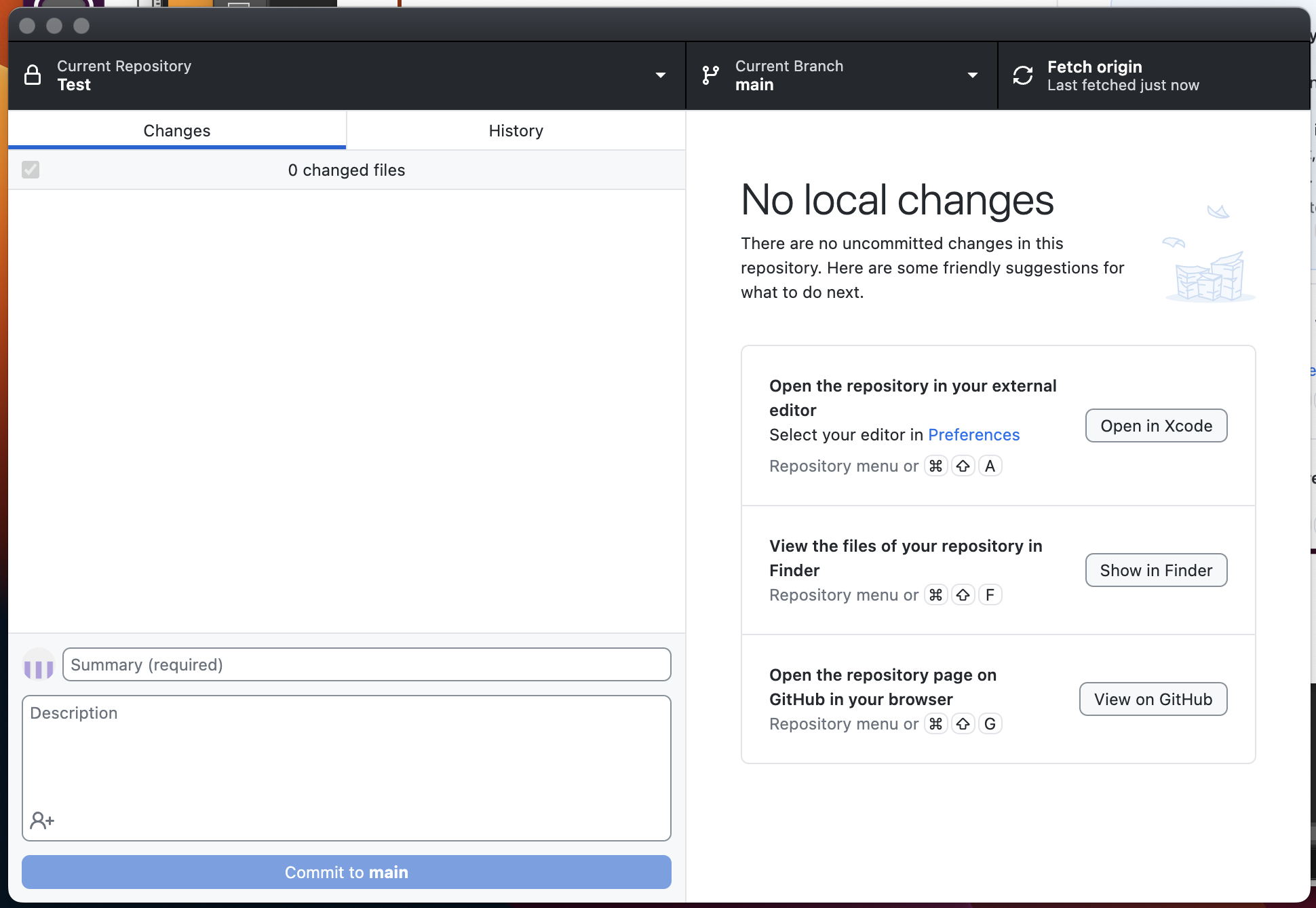
Fetch Origin으로 바뀐 버튼 Publish Repository 버튼이 Fetch Origin으로 바뀐 것을 볼 수 있다.
이렇게 하면 저장소 제작이 완료됐다.
실제로 연결된 것을 확인하고 싶다면, 저장소 폴더에 아무 파일이나 넣어보면 알 수 있다.
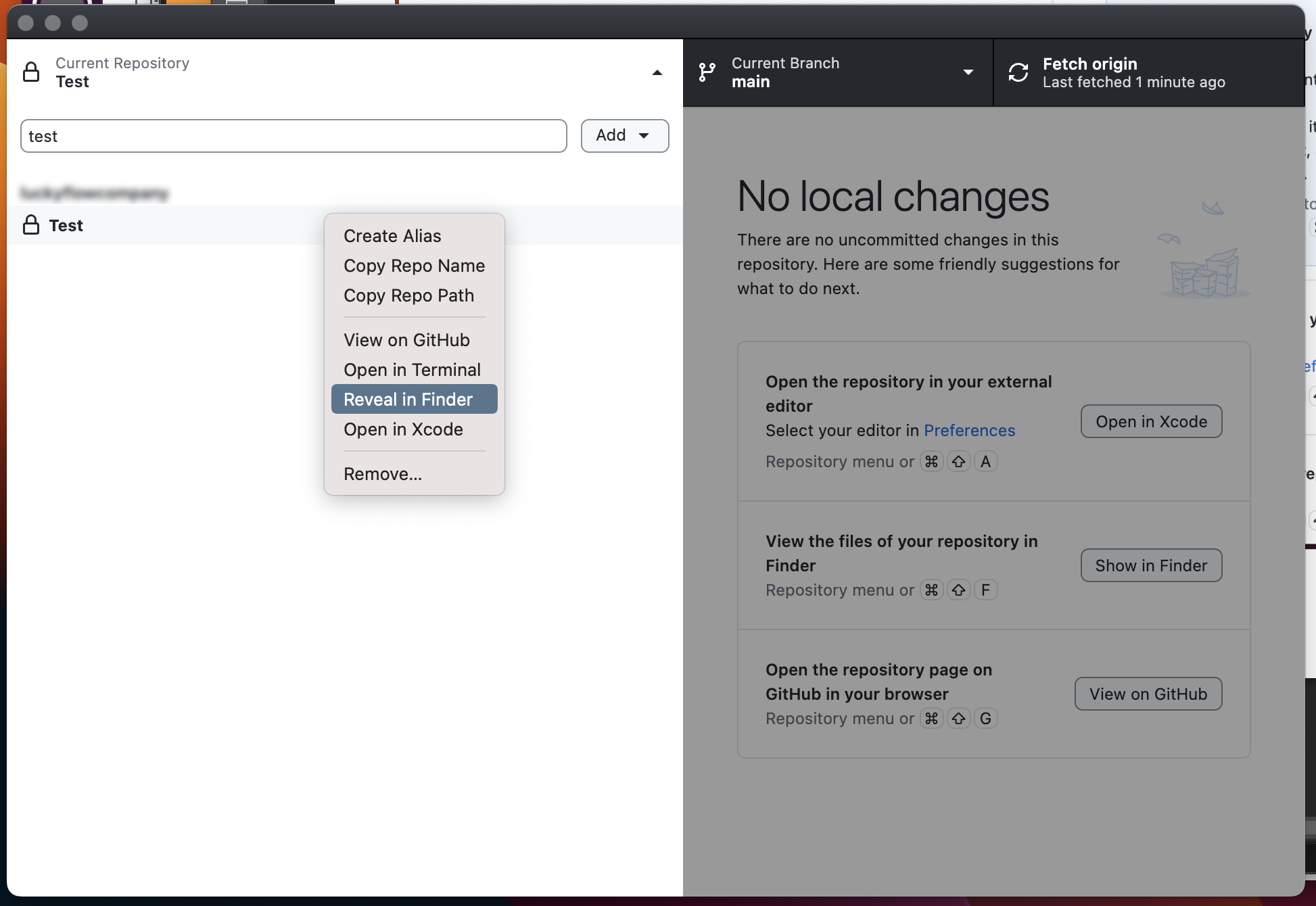
폴더 열기 메뉴 깃 저장소의 이름 부분을 놀러 저장소 목록을 켜준다.
방금 만든 Test 저장소가 보인다.
오른쪽 클릭을 하면, 저장소와 관련된 여러 메뉴들이 나타난다.
그중 Reveal in Finder(Folder)를 누르면 저장소와 연결된 폴더가 열린다.

Test 폴더에 test_image를 임시로 넣어봄 Test폴더에 test_image 파일을 임시로 넣어보았다.
저장소와 연결된 폴더에 변화가 있었기 때문에, 깃허브에서는 이런 수정 내역을 항상 체크하고 있다.
한번 확인해 보자.
깃허브 클라이언트로 돌아온다.
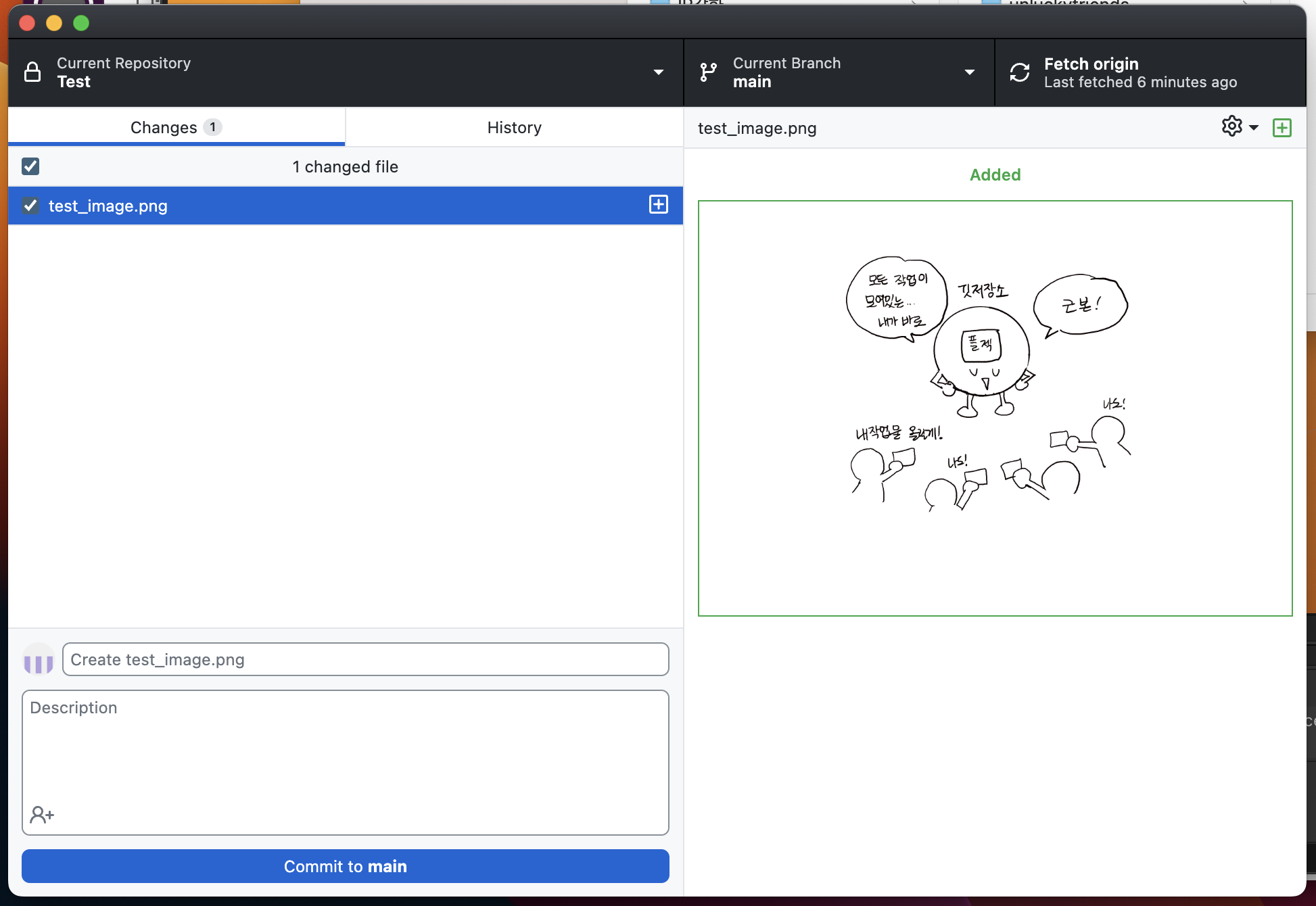
수정된 내용이 잘 반영되고 있는 깃허브 Changes 탭 안의 내용을 보면,
수정된 내용을 잘 체크하고 있음을 확인할 수 있다.
이제 다음 글에서 추가한 파일, 변경된 내용을 올리고 & 받는 방법,
그리고 깃 이그노어에 대해 설명하고 설정하는 방법을 이야기하려 한다.
to be continued...
반응형'튜토리얼 > etc' 카테고리의 다른 글
Adobe Illustrator] 어도비 일러로 격자/그리드/모눈 만들기 (0) 2023.09.04 초보자를 위한 깃허브 사용법 02 - 커밋 / 깃 이그노어 (0) 2023.09.02 아이콘, 픽토그램 다운받는 사이트 (0) 2021.05.04 한컴 오피스] Mac에서 hwp파일 수정하기 (0) 2021.04.22 글로벌 모바일 앱 랭킹 확인하기(similarweb) (0) 2021.04.21