-
Photoshop] 저해상도 이미지 고해상도로 바꾸기튜토리얼/Adobe Photoshop 2023. 1. 15. 16:56

이미지를 다운로드하였는데, 저해상도라 사용하기 애매할 때가 있습니다.
오늘은 저해상도이미지를 포토샵을 통해 어떻게 고해상도로 바꾸는지 과정을 정리하려고 합니다.
일단 포토샵을 열고, 저해상도인 파일을 불러옵니다.
File->Open을 눌러 불러옵니다.
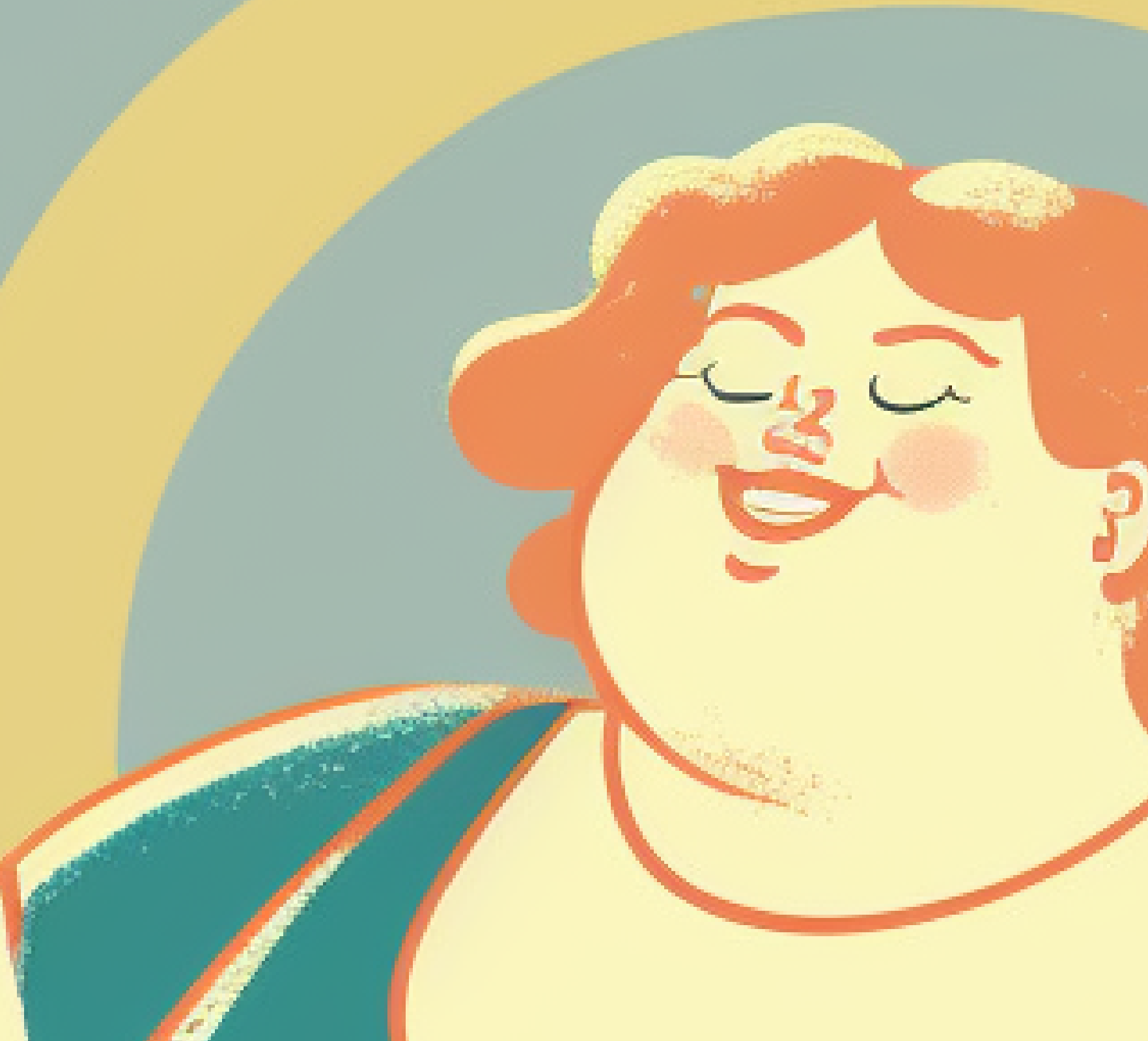
작업을 시작하기 전에 미리 확인해야 할 것이 있습니다.
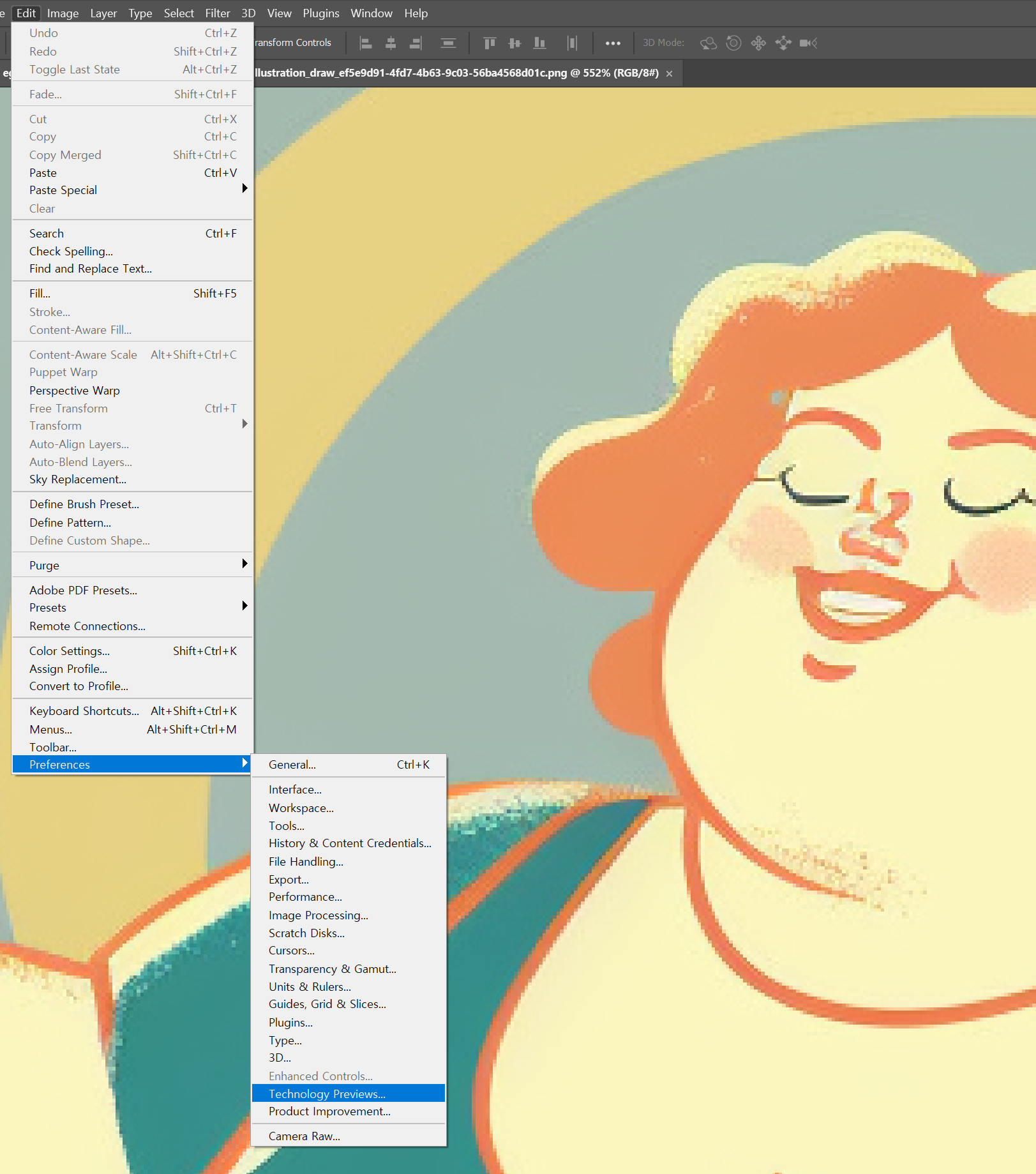
Edit → Preferences → Technology Previews... 메뉴를 클릭합니다.
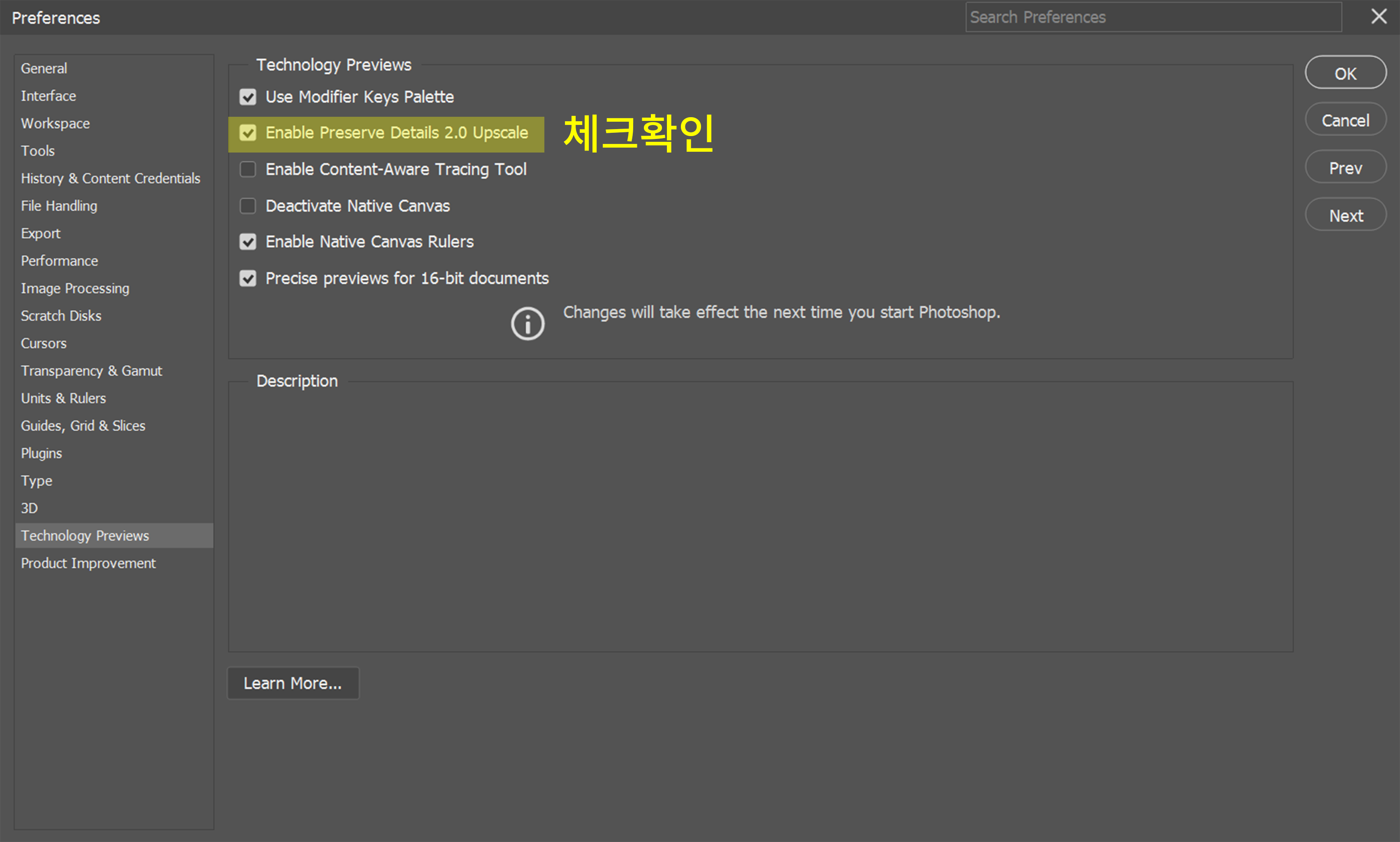
두 번째에 있는 Enable Preserve Details 2.0 Upscale이 체크되어 있는지 확인합니다.
디테일을 살리면서 키우는 기능이 추가되었는데, 사용할지 말지를 물어보는 메뉴입니다.
체크가 되어있어야 합니다.
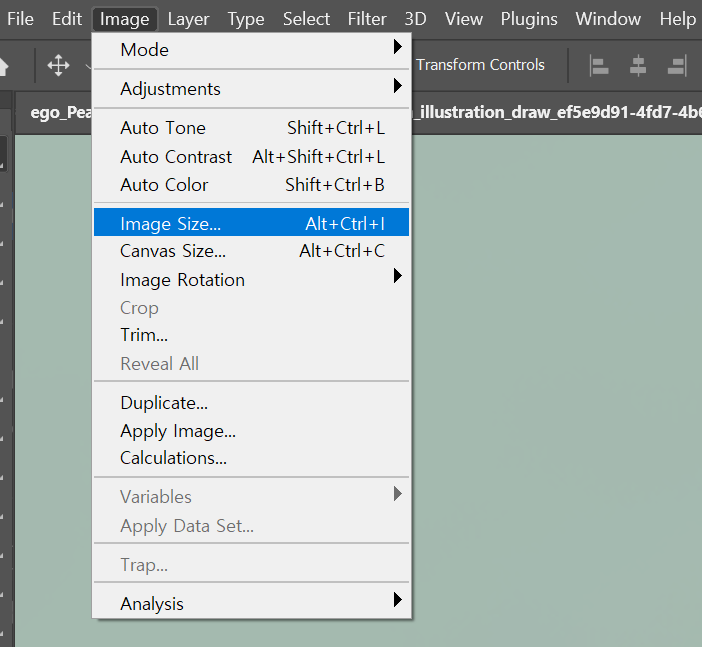
체크를 했다면, Alt + Shift + i , 혹은 Image →Image Size 메뉴를 눌러 이미지 사이즈 조절 메뉴를 엽니다.
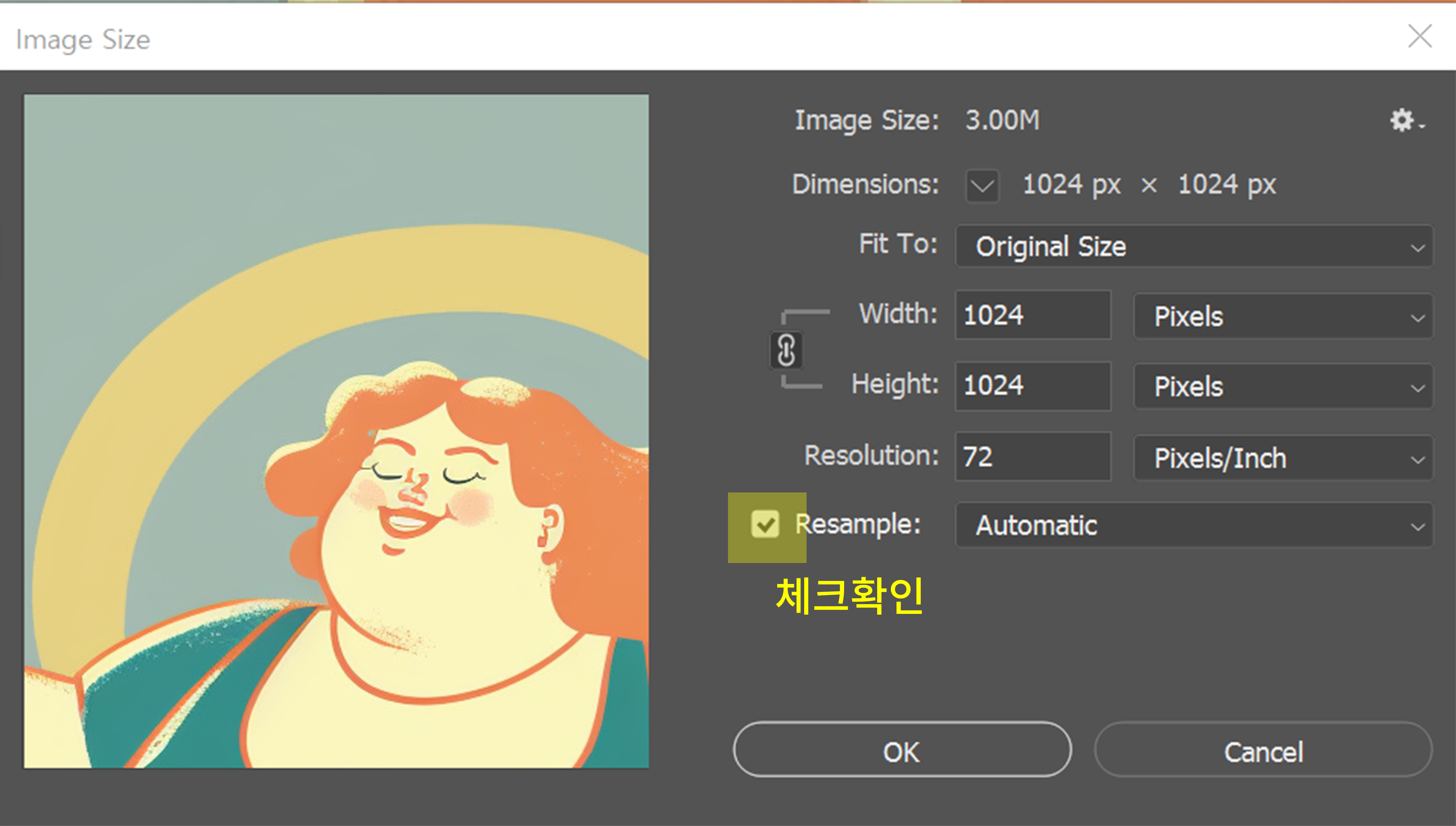
Resample에 체크가 되어있어야 Preserve Details 2.0을 사용할 수 있습니다.
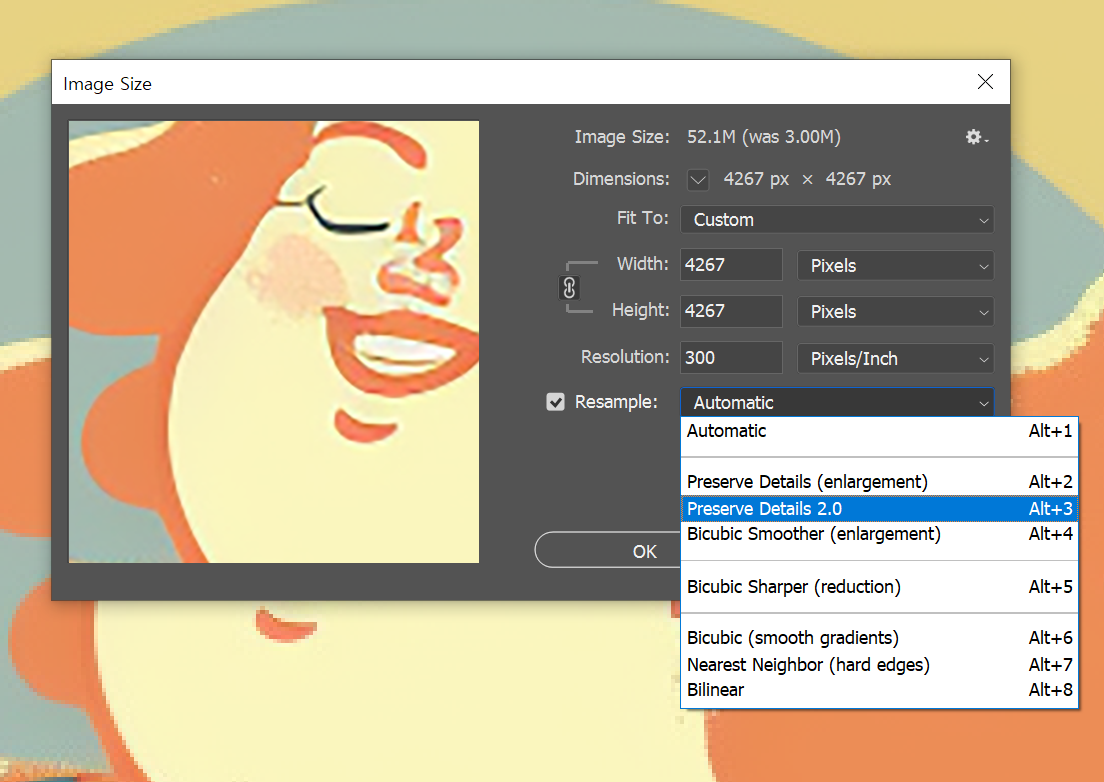
해상도를 올리기 위해서 Resolution 값을 300으로 변경합니다. (이미지 사이즈가 자동으로 커집니다)
아래의 Resample의 Automatic을 눌러 Preserve Details 2.0으로 변경해 줍니다.
이 메뉴를 사용하면 포토샵이 알아서 계산해서 이미지를 키울 때 도움을 주는 것 같습니다.
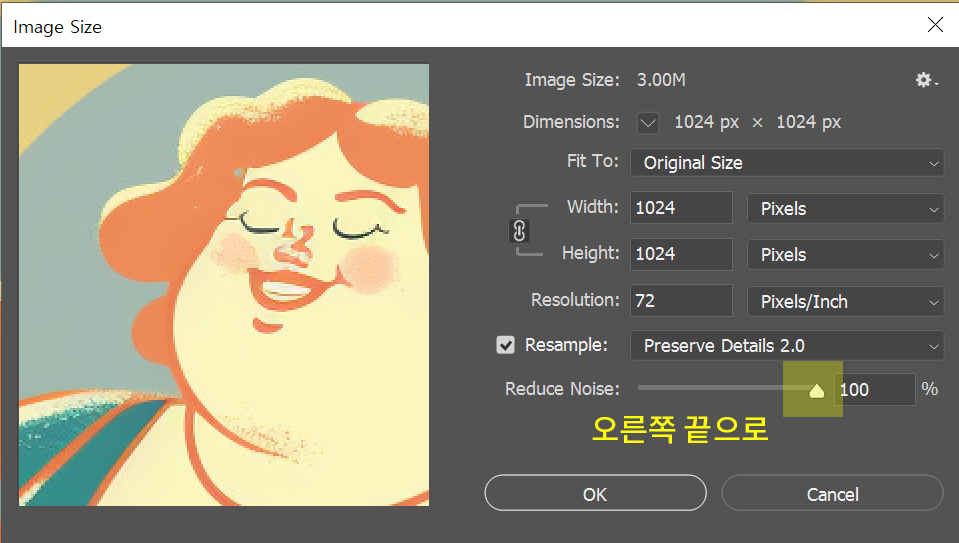
선택한 후 나타나는 Reduce Noise를 오른쪽 끝으로 옮겨 100의 값으로 만들어줍니다.
노이즈를 줄이겠느냐?라는 물음입니다.
이미지가 깨지는 것을 줄여주기 위한 선택입니다.
개인적으로는 몇 번 시도해 보니 그림과 사진에 따라 100보다는 50쯤이 괜찮을 때도 있는 것 같습니다.

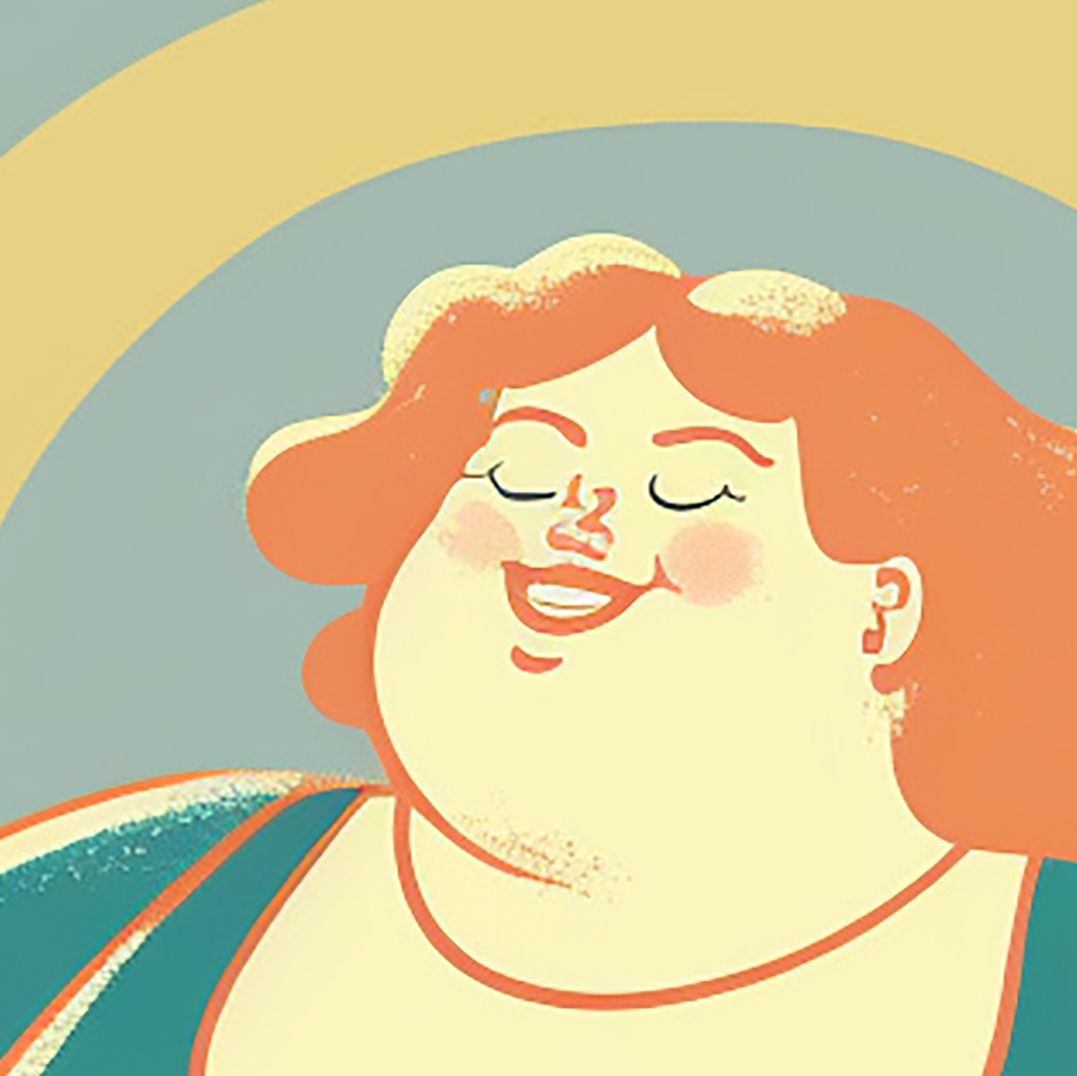
기존과 비교했을 때, 확실히 해상도가 높아진 작업물을 볼 수 있습니다.
해상도를 높이는 방법은 여러 가지가 있습니다.
결과물이 마음에 들지 않으면 아까 선택메뉴에서 여러 가지 선택해서 진행해 보기를 바랍니다.
반응형